
①、右键点击桌面空白处,在弹出的菜单中选择“个性化”。
②、在新打开的窗口左侧菜单中,点击“主题”。
③、在右侧找到“桌面图标设置”链接并点击。
④、在弹出的“桌面图标设置”窗口中,找到“计算机”或“此电脑”(Windows 10/11中可能显示为不同名称),在其前方的小方框内打勾。
⑤、点击“应用”后,再点击“确定”。此时,“此电脑”图标就会出现在桌面上。
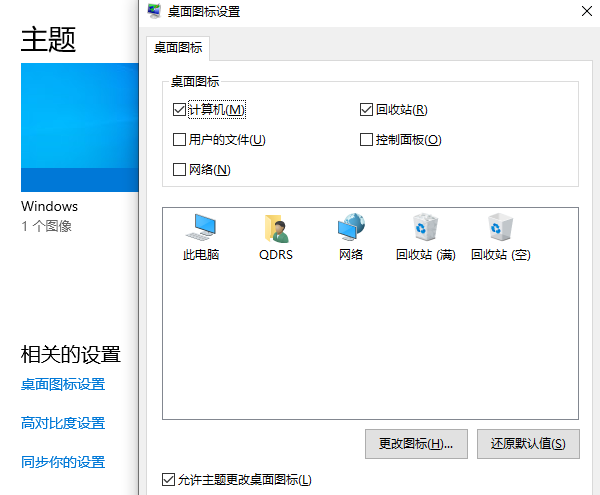
①、按下Win+i组合键打开“设置”应用。
②、在设置界面中,点击“个性化”。
③、在左侧菜单中选择“主题”,然后在右侧找到并点击“桌面图标设置”。
④、同样,在“桌面图标设置”窗口中勾选“此电脑”,点击“应用”和“确定”。
对于仍在使用Windows 7或8的用户,操作步骤也十分相似:
1、右键点击桌面空白处,选择“个性化”。
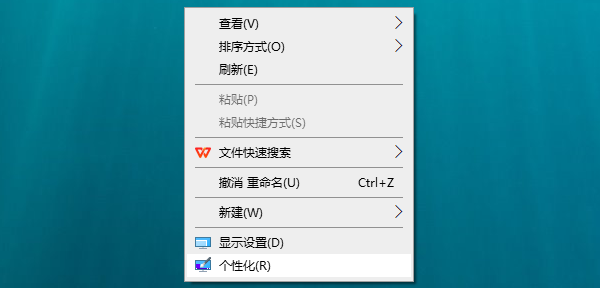
2、在个性化窗口左侧,点击“更改桌面图标”。
3、在弹出的窗口中,勾选“计算机”(Windows 7)或“此电脑”(Windows 8),点击“应用”后点击“确定”。
如果你偏好一个更快捷的方法,可以直接创建“此电脑”的快捷方式到桌面:
1、按Win+E组合键打开文件资源管理器。
2、在文件资源管理器的左侧栏,找到并右键点击“此电脑”或“计算机”。
3、在右键菜单中选择“发送到” > “桌面(创建快捷方式)”。
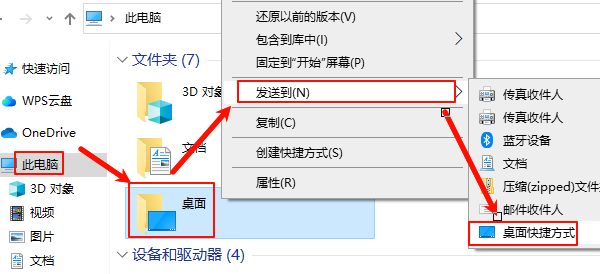
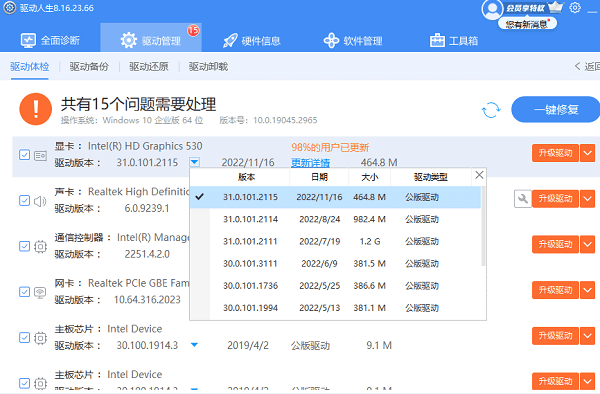













 浙公网安备33010502006705号
浙公网安备33010502006705号