
1.备份重要数据
在重新安装系统之前,我们首先要做的就是备份重要的数据。这样可以避免数据丢失的风险。我们可以将文件、照片、视频等重要资料复制到移动硬盘或者其他存储设备中。
2.准备安装盘或U盘
重新安装系统需要一个安装盘或者U盘。我们可以通过官方渠道下载操作系统的镜像文件,并将其刻录到光盘上,或者制作成启动盘。

3.设置启动项
将安装盘或者U盘插入电脑后,我们需要进入BIOS界面,并将启动项设置为从光盘或U盘启动。根据不同品牌的电脑,进入BIOS界面的方法也有所不同。可以通过按下F2、F12、Delete键等快捷键进入。
4.安装系统
电脑启动时,会自动进入安装界面。此时我们只需要按照提示进行操作即可。一般情况下,我们需要选择语言、时间和区域等相关设置,然后点击“安装”按钮开始安装。
5.硬盘分区
在安装过程中,系统会弹出硬盘分区的窗口。我们可以选择默认的硬盘分区方式,也可以根据自己的需求进行手动分区。不同的硬盘分区方式对系统性能和数据安全性都有一定影响,所以需要谨慎选择。
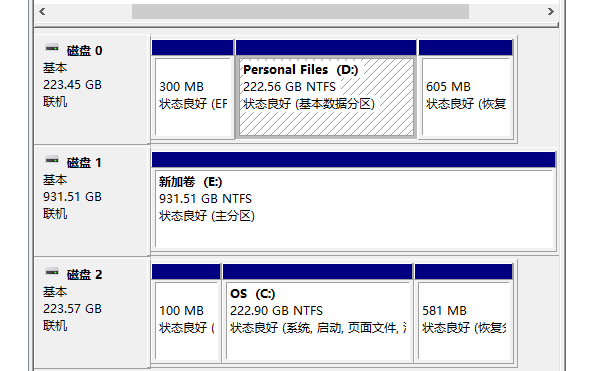
6.格式化硬盘
在确定好硬盘分区后,我们需要对硬盘进行格式化。这一步操作会将硬盘上的所有数据清空,所以在进行格式化之前一定要确保已经备份了重要数据。
7.系统安装
完成硬盘格式化后,我们需要选择要安装的操作系统版本,并点击“下一步”按钮开始安装。在安装过程中,我们需要阅读并同意各种协议,然后等待系统自动安装。
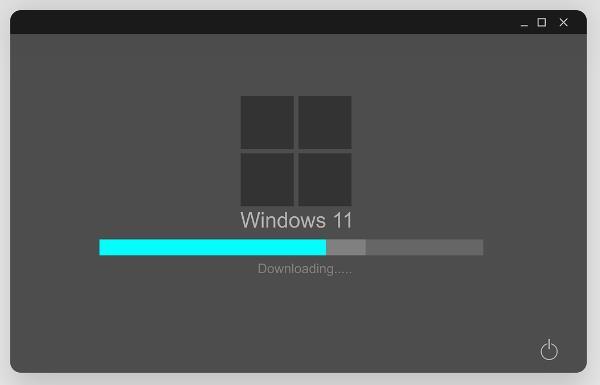
8.驱动安装
在系统安装完成后,我们还需要安装相应的驱动程序。驱动程序是硬件设备与操作系统之间的桥梁,没有正确的驱动程序,很多硬件设备可能无法正常工作。这里可以通过“驱动人生”快速检测电脑硬件驱动,一键批量下载安装相应驱动。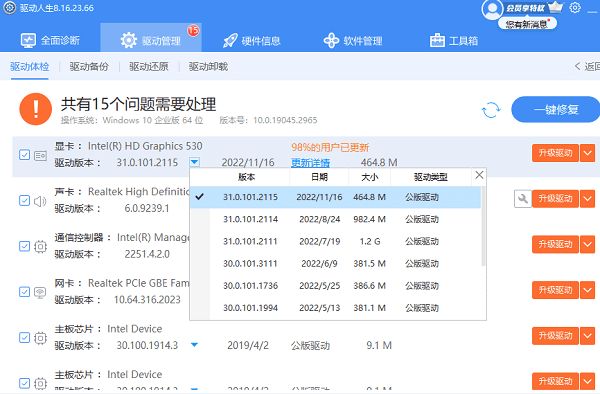
9.更新系统及软件
安装完驱动程序后,我们需要将操作系统和软件更新到最新版本。更新操作系统可以修复已知的漏洞和问题,提高系统的稳定性和安全性。
10.恢复数据
最后一步是将之前备份的数据恢复到电脑中。我们可以将备份的数据复制到指定的文件夹中,或者使用系统自带的文件恢复工具。













 浙公网安备33010502006705号
浙公网安备33010502006705号