
1、资源管理器问题:Windows资源管理器(explorer.exe)的稳定性问题或是其与某些第三方软件的兼容性不佳可能导致右键菜单反应迟缓。
2、Shell体验主机错误:Windows 11引入了新的“Shell体验主机”进程,负责处理包括右键菜单在内的用户界面体验,其自身或与其它进程的冲突可能导致崩溃。
3、累积更新故障:系统更新后可能出现的bug,特别是与图形驱动相关的更新,可能会引起右键菜单响应缓慢。
4、过多上下文菜单项:安装的软件越多,右键菜单的附加选项也越多,这会增加加载时间,造成延迟。
5、驱动程序不兼容:特别是显卡和触摸板驱动程序的兼容性问题,可能导致右键操作出现问题。
①、Windows 11允许用户选择使用传统风格的右键菜单而非新的“上下文菜单”样式,这可能有助于减少卡顿。
②、按Win + X键,打开“设置” > “系统” > “显示” > “外观关闭“在开始、任务栏和操作中心使用Fluent Design”。
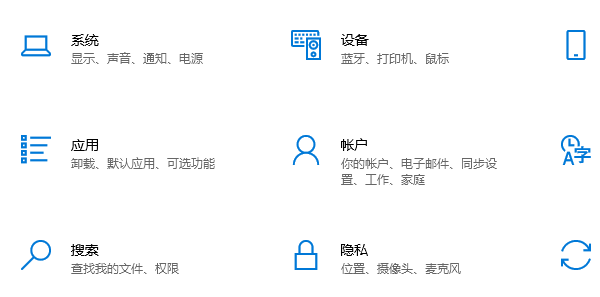
①、按Ctrl + Shift + Esc打开任务管理器,找到“Windows资源管理器”(explorer.exe),右击选择“结束任务然后在任务管理器顶部点击“文件” > “运行新任务输入“explorer.exe”后点击确定,重启资源管理器。
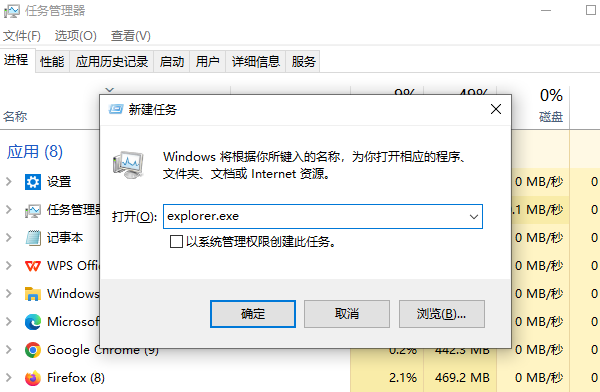
①、确保系统已安装所有可用的更新,包括重要的累积更新和安全更新。
②、检查并更新显卡驱动、触摸板驱动等关键驱动程序,这里可以通过“驱动人生”软件一键扫描,批量同时进行驱动更新。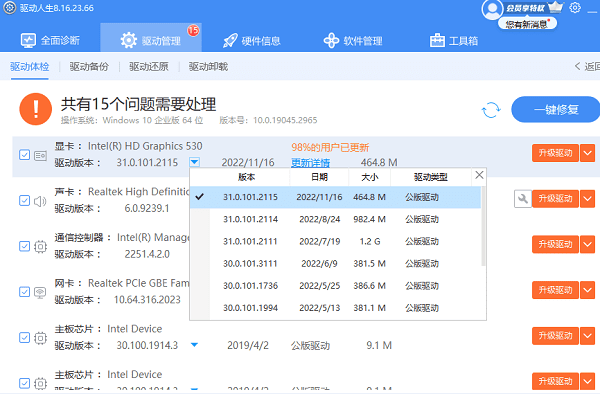
①、打开cmd(管理员版本)
reg add "HKCU\Software\Classes\CLSID\{86ca1aa0-34aa-4e8b-a509-50c905bae2a2}\InprocServer32" /f /ve
回车后重启重启电脑。
②、直接添加现成的注册表,
③、管理员身份运行现成的bat文件。
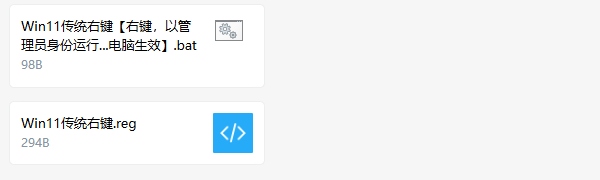
①、在“设置” > “系统” > “恢复”中,点击“立即重新启动”下的“高级启动”选项,进入安全模式。
②、在安全模式下,打开“设置” > “应用” > “应用和功能检查是否有最近安装的应用可能与Shell体验主机冲突,尝试卸载可疑应用。
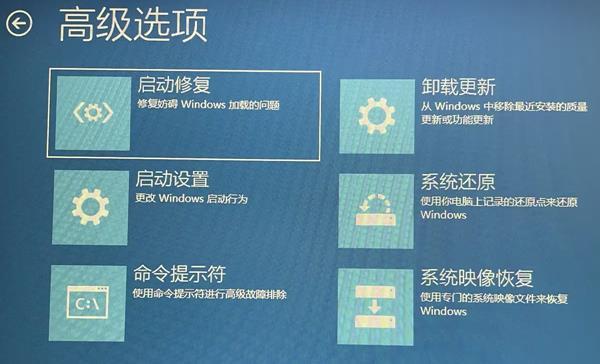
①、如果上述方法均无法解决问题,考虑使用系统还原点恢复到问题出现前的状态,或作为最后手段,备份数据后进行系统重置。













 浙公网安备33010502006705号
浙公网安备33010502006705号