win11官方版来了!如何升级?尽管win11预览版已发布数月,但微软终于在10月推出了官方版本。符合条件的pc均可免费升级。win11官方版带来了一系列令人兴奋的新功能,包括重新设计的开始菜单、通知中心和任务栏,以及对记事本、画图和收件箱等应用程序的更新。此外,全新设计的右键菜单也值得关注。本文提供了一个图文并茂的指南,一步步教你如何升级到win11官方版。由php小编西瓜精心整理,助你轻松搞定升级。
电脑必须满足以下最低系统要求才能获得更新:
处理器/CPU (中央处理) :1 Ghz 或更快,具有 2 个或多个内核,并出现在批准的CPU 列表中。 电脑中的处理器将是运行 11 Windows因素。 1 Ghz (的时钟速度要求) 以及内核数 (2 或更高) 是制造时处理器设计固有的,不被视为可升级组件。
RAM:4 GB。 如果电脑的内存少于 4GB,有时有升级选项可获取额外的 RAM。 你可能希望查阅电脑制造商的网站或与零售商联系,以查看是否有简单且经济实惠的选项来满足 11 月 11 日的最低Windows要求。
存储:64 GB 或更大的存储设备。 如果你的电脑没有足够大的存储驱动器,有时有升级驱动器的选项。 你可能希望查阅电脑制造商的网站或与零售商联系,以查看是否有简单且经济实惠的选项来满足 11 月 11 日的最低Windows要求。
系统固件: UEFI (统一可扩展固件接口(支持安全启动的 PC BIOS) 新式版本)。 如果设备因不支持安全启动而不符合最低要求,可能需要阅读本文,了解是否可采取一些 步骤来启用此功能。 只能使用 UEFI 启用安全启动,本文可帮助你了解可能的选项来更改设置以完成此操作。
TPM:TPM (2.0) 受信任的平台模块。 如果设备由于 TPM 而不符合最低要求,可能需要阅读本文来了解是否有 可采取的步骤来修正此问题。
图形卡: 与 DirectX 12 或更高版本兼容 WDDM 2.0 驱动程序。
显示: 高清晰度 (720p) 对角线显示,每个颜色通道 8 位。 如果屏幕大小小于 9",则Windows用户界面可能不会完全可见。
Internet 连接和 Microsoft 帐户: Windows 11 家庭版需要 Internet 连接和 Microsoft 帐户,以在首次使用时完成设备设置。
Windows升级版本: 设备必须运行 Windows 10 2004 或更高版本,以通过 Windows 更新。 免费更新通过 Windows 更新设置>更新和安全提供。
如果您想了解您现用的电脑是否满足升级最低要求,请下载并运行电脑健康状况检查应用。
电脑已经达到升级要求但是没有接收到更新的朋友可以尝试以下四种升级方案进行升级:
通过更新推送升级 Windows 11
通过 Windows 11 安装助手升级
通过下载 Windows 11 镜像升级
通过创建 Windows 11 安装媒体工具制作 Windows 11 启动盘全新安装 Windows11
Windows 11 支持的 AMD 处理器、支持的 Intel 处理器、支持的高通处理器。
一、通过 Windows Update 更新推送升级
微软自今日起会逐步分批次通过 Windows Update 向满足条件的 Win10 设备推送 Windows 11 升级更新包。
所以,如果你希望通过 Windows 官方更新程序来升级,却暂时没有收到更新提示也没有关系,只要你确保当前所用的是 Win10 最新的 21H1 版本,然后耐心等待即可,微软最晚会在明年准备好统一推送 Win11 更新。
如果你通过 Windows Update 收到了系统更新推送,那么恭喜你可以尝试安装,但这里也提醒大家最好提前备份重要数据,以防出现更新导致数据丢失或损坏的情况。
▲ 开始菜单 》》 设置 》》 更新和安全 》》Windows 更新,检查更新
二、通过微软官网提供的 Windows 11 安装助手升级
这是微软官方推荐的一种方式,不过目前提供的 Win11 正式版镜像与此前提供的发布预览版(22000.194)完全相同,已经安装 Release Preview 版本的小伙伴就没必要再安装一遍了,不妨尝试更新一下是否有累积更新或安全更新包。
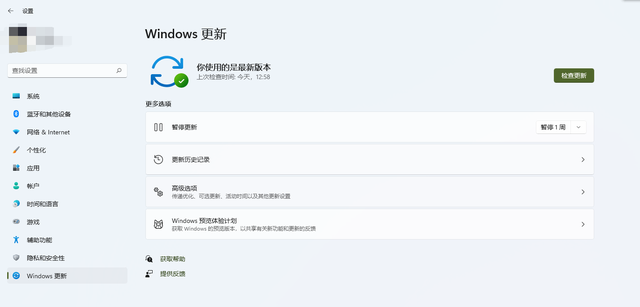
打开微软官网:
https://www.microsoft.com/zh-cn/software-download/windows11
下载 Windwos 11 安装助手,如下图:
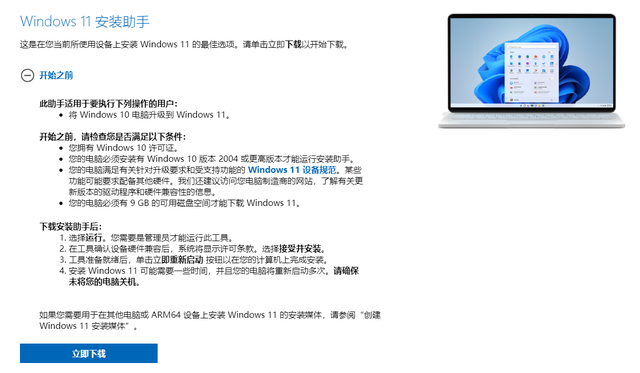
通过 Windows 11 安装助手升级,你需要保证自己的电脑:
拥有 Windows 10 许可证。
必须安装有 Windows 10 版本 2004 或更高版本。
满足有关针对升级要求和受支持功能的 Windows 11 设备规范。某些功能可能要求配备其他硬件。
必须有 9 GB 的可用磁盘空间才能下载 Windows 11。
三、通过下载 Windows 11 镜像升级
打开微软官网:
https://www.microsoft.com/zh-cn/software-download/windows11
选择你需要的 Windows 11 镜像升级,选择语言“简体中文”并确认
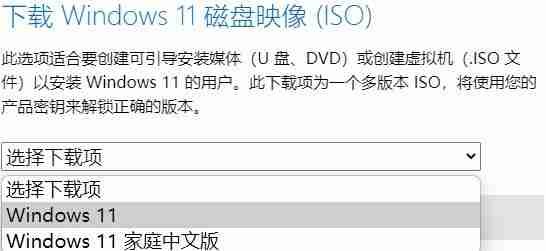
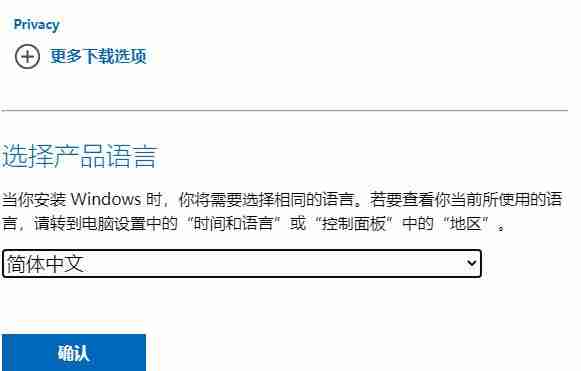
当你完成选择并确认之后将语言部分将变为下载,因为 Windows 11 只支持 64 位处理器所以也只会提供 64 位版本镜像文件。下方的“验证您的下载”处还提供哈希校验。
简体中文:47B8D4105BF48BA7A2827D037CCF1635035AFEFA48E168045F7B9D76F54DBE8F
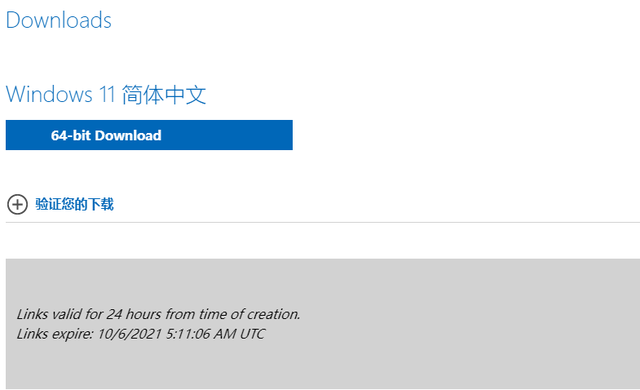
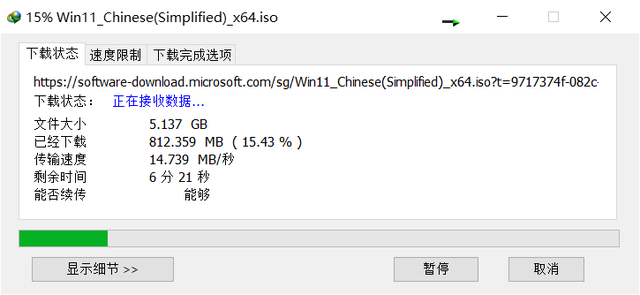
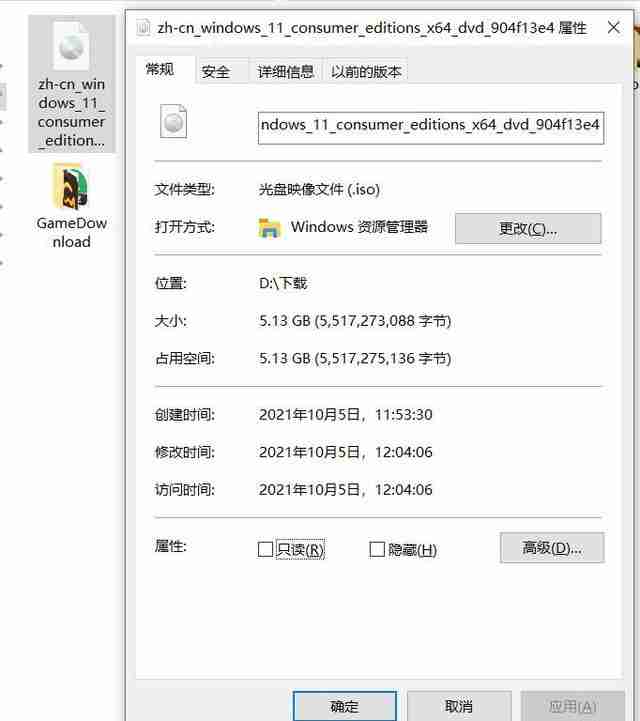
下载完成后按步骤提示完成安装即可。
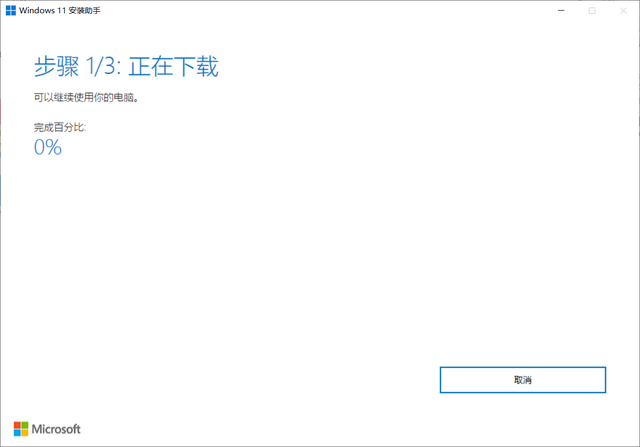
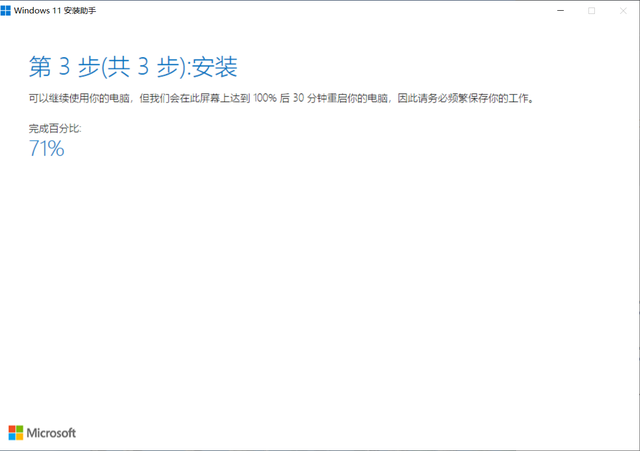
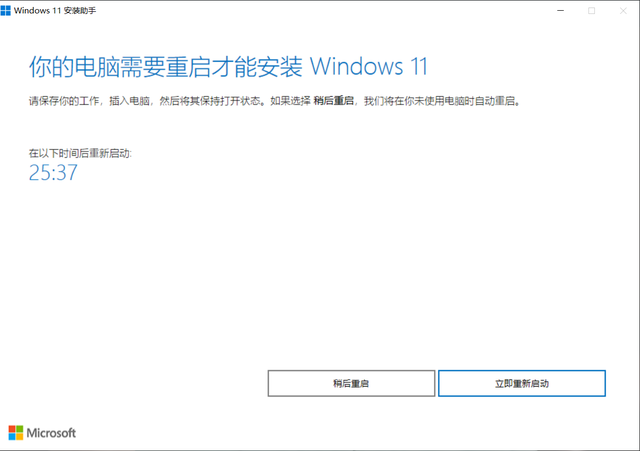
随后重启完成升级。
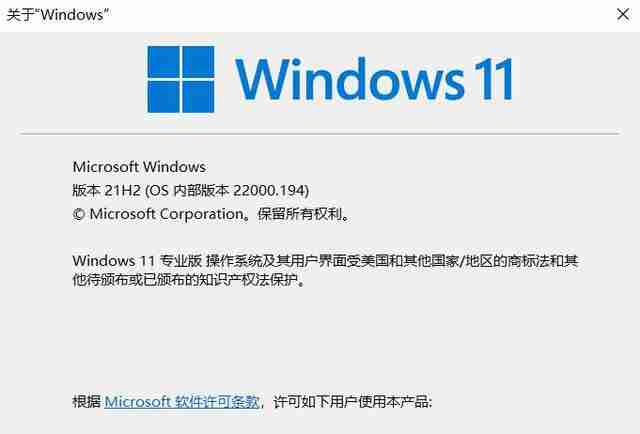
如果你发现升级之后出现 bug 可向微软反馈,如果严重影响日常使用请回滚到 Win10。
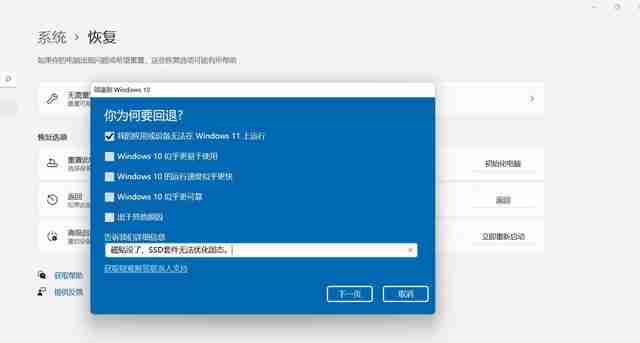
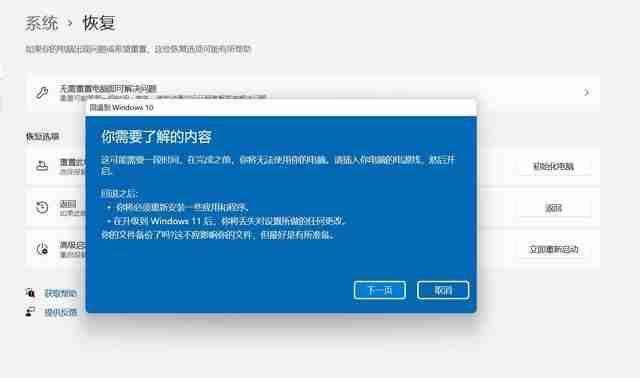
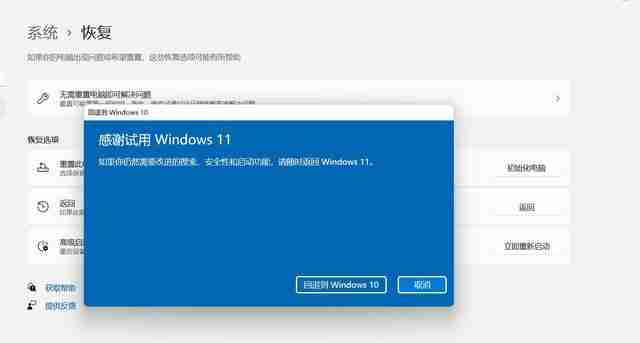
然后你就可以直接反馈到 Windows 10 系统下。
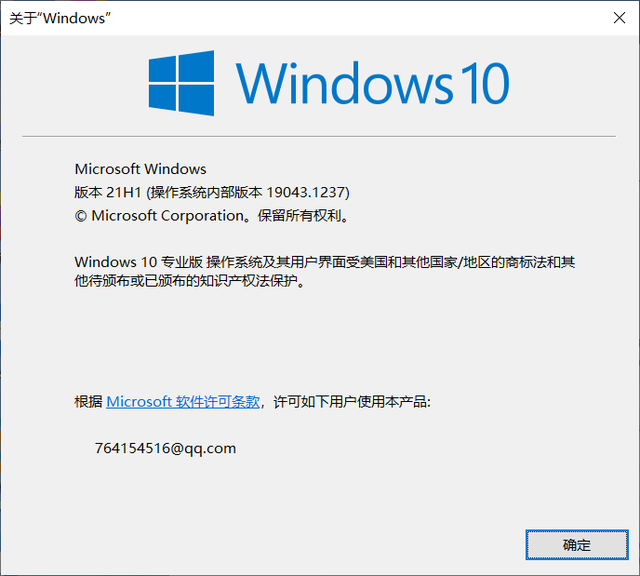
小编提醒,通过镜像升级会清空 C 盘所有数据,其他分区数据也有概率会影响,请务必备份全盘重要数据后操作!
四、通过创建 Windows 11 安装媒体工具制作 Win11 启动盘,从而全新安装 Windows11
做好备份工作。例如将你系统盘中的文件移动到非系统盘或 U 盘。
打开微软官网:
https://www.microsoft.com/zh-cn/software-download/windows11
下载创建 Windows 11 安装媒体工具,生成 ISO 镜像进行升级,如下图:
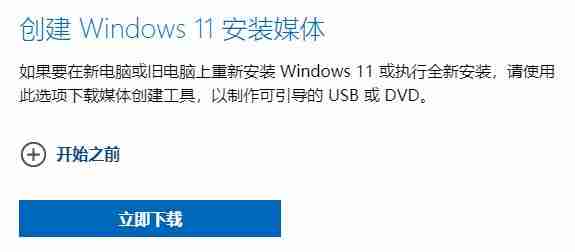
下载完成后运行 MCT 工具,为避免意外最好使用管理员身份运行。然后选择你所需要的 Windows 11 版本和语言,记得去掉“对这台电脑使用推荐的选项”勾选。
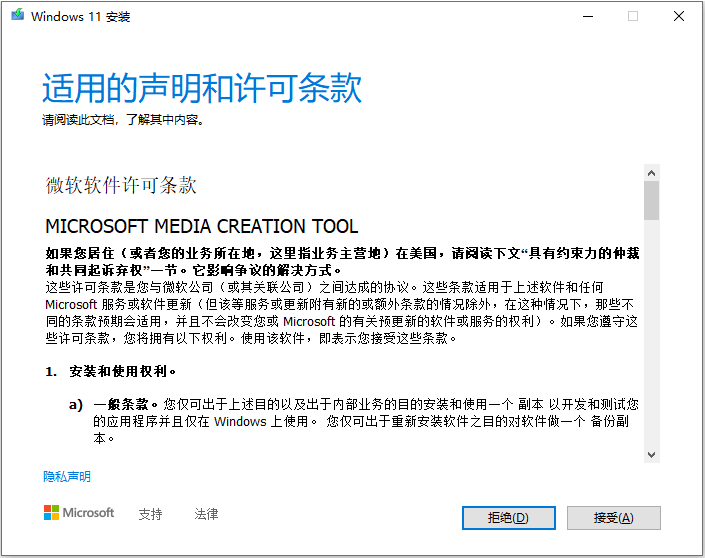
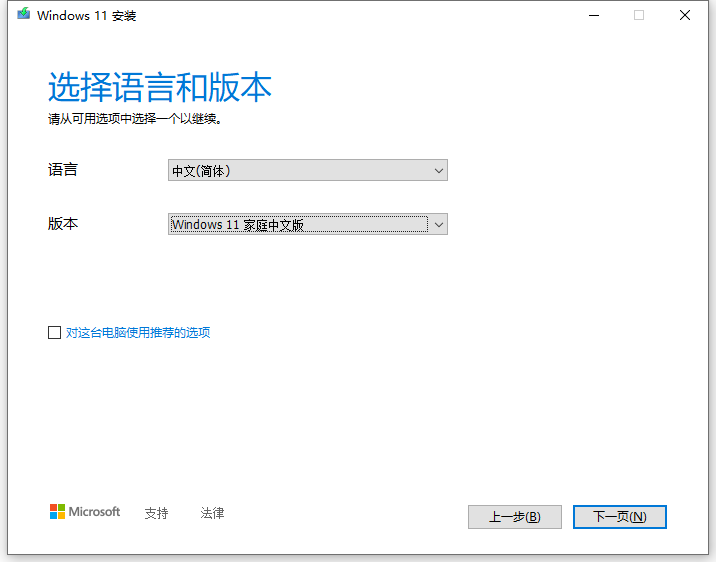
之后请选择制作启动盘(此操作会清空 U 盘数据,操作前务必备份好 U 盘中数据,确保 U 盘中没有数据)还是直接生成 ISO 镜像文件。
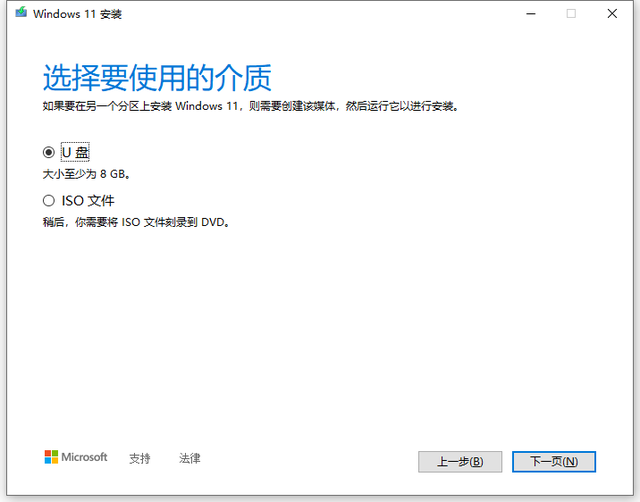
耐心等待即可。
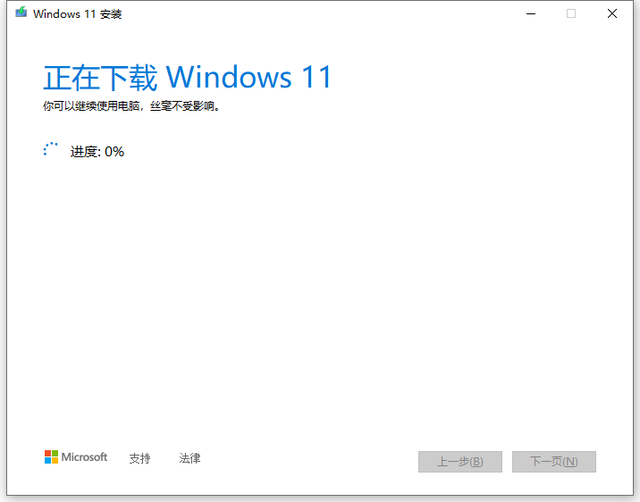
制作完成后可通过你生成的媒介为实体机或虚拟机安装 Widows 11,由于小编没有采集卡后面就不给大家放图了。安装正常装机步骤全新安装即可。

如果这些方法都不行的话,还可以选择强制安装Win11,教程如下:
PE强制安装Win11教程 怎么用PE强制安装Win11
以上就是Win11正式版安装教程图解 Win11正式版最全安装教程的详细内容,更多请关注本网内其它相关文章!













 浙公网安备33010502006705号
浙公网安备33010502006705号