面对繁复多样的输入法,许多用户都对 win10 输入法设置一筹莫展。本文由 php小编西瓜 精心撰写,将手把手带你深入了解 win10 输入法设置的奥秘。从语言设置到输入方式,再到皮肤更换,我们一步步为你揭晓每个选项背后的技巧。快翻开正文,让你的输入体验更流畅、更个性化吧!
方法一:进win10输入法设置内操作
1.在桌面,点击窗口中的Win按键,随后点击开始菜单中左边栏上的设置。
2.进到设置面板,点击时间和语言,进入下一步。
3.随后点击左侧栏区域中的语言,进入下一步。
4.在区域语言界面上点击中文,进入下一步。
5.点击中文弹出菜单中的拼读,输入和键盘设置,进入下一步。
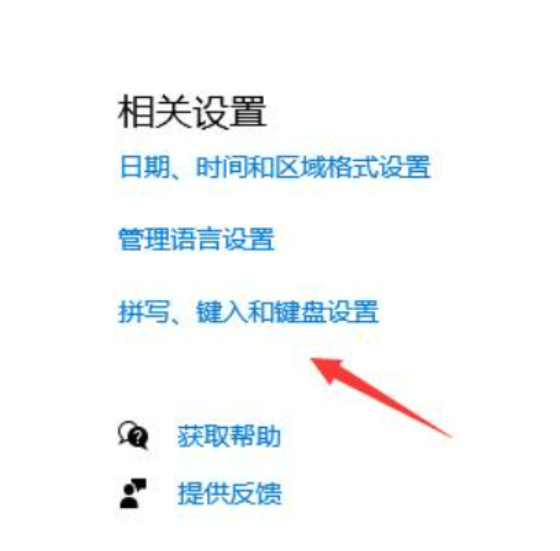
6.开启界面后,拖到底部并点击高級键盘设置。
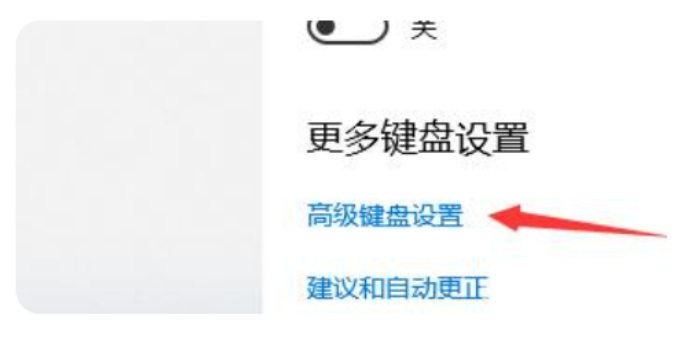
7.在弹出的界面中,设置适度的输入法。
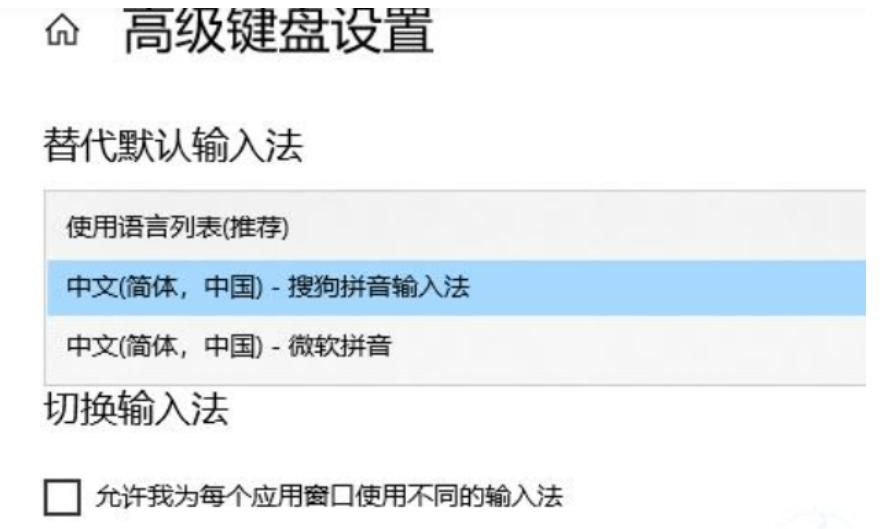
方法二:通过快捷键来设置输入法
1.按快捷键【win+i】弹出【Windows设置】页面。
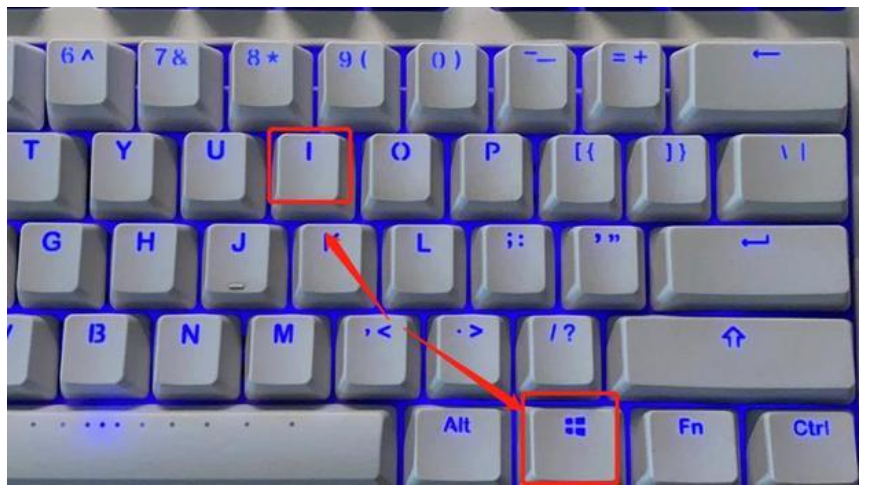
2.在【Windows设置】页面中点击【时间和语言】
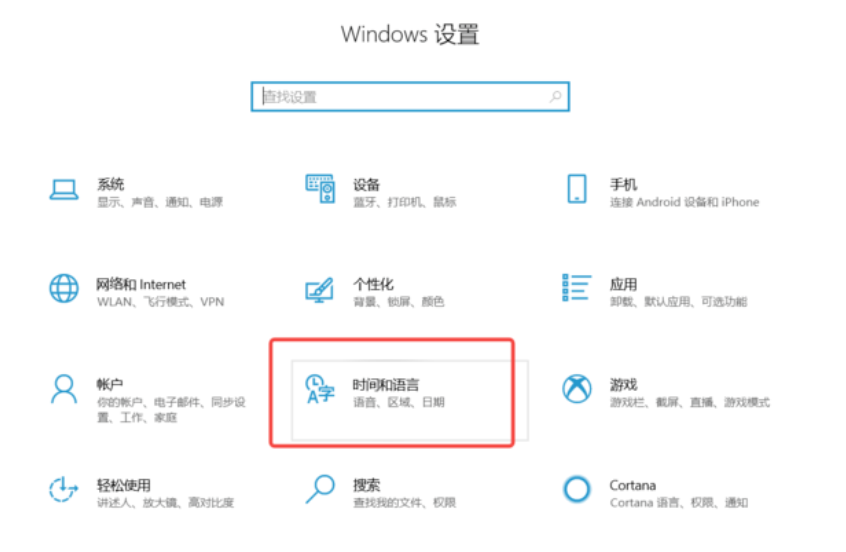
3.点击左侧的【语言】
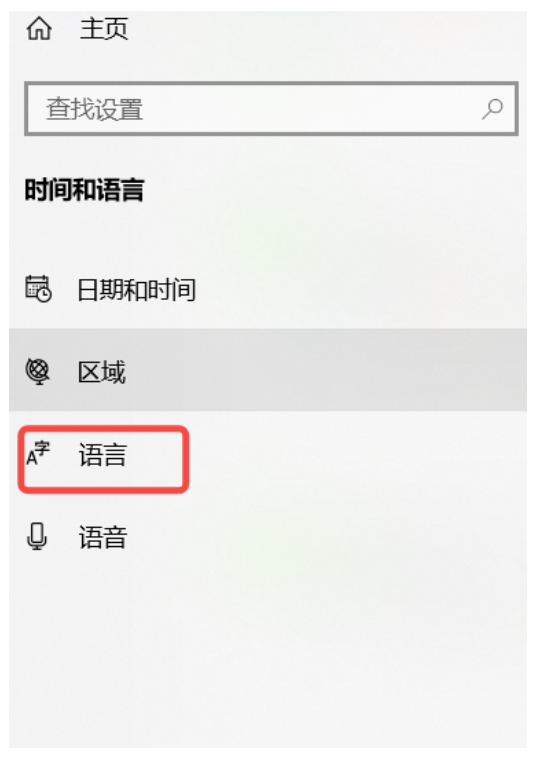
4.4.在区域语言界面上点击中文,进入下一步。
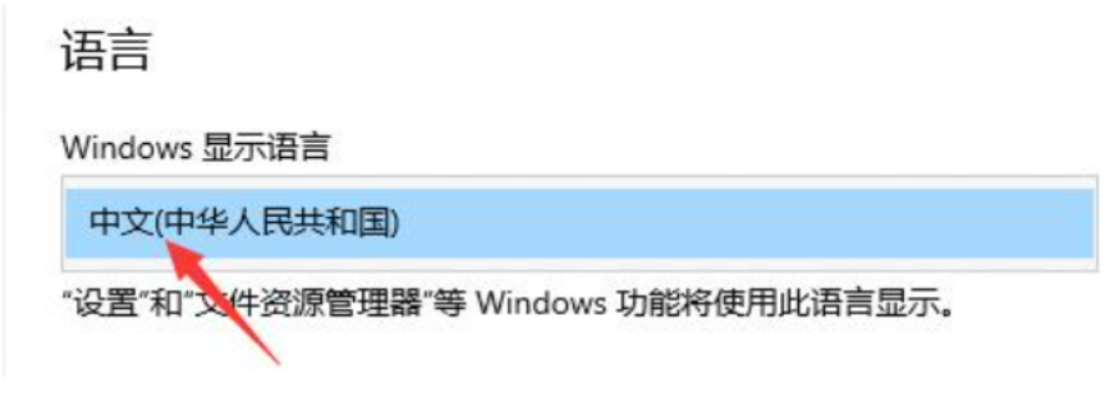
5.点击中文弹出菜单中的拼读,输入和键盘设置,进入下一步。
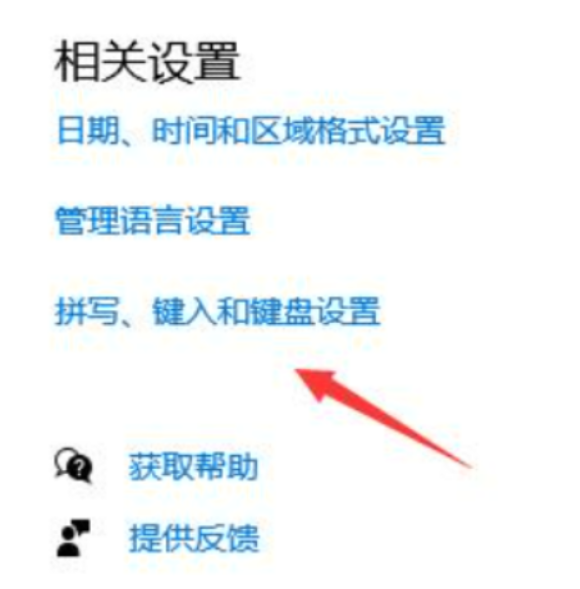
6.开启界面后,拖到底部并点击高級键盘设置。
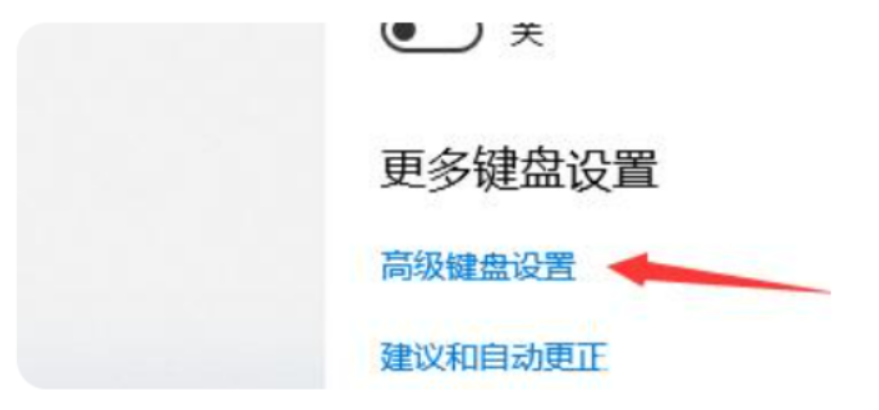
7.在弹出的界面中,设置适度的输入法。
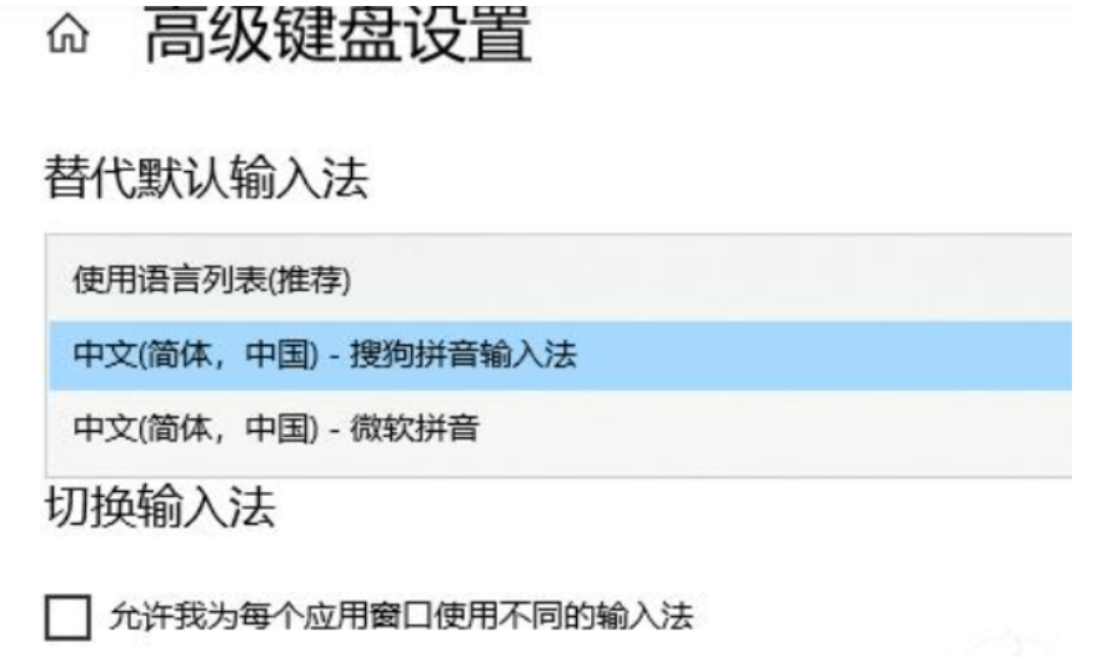
以上就是win10输入法怎么设置 win10输入法设置方法的详细内容,更多请关注本网内其它相关文章!













 浙公网安备33010502006705号
浙公网安备33010502006705号